Conversation
The Conversations Tab provides a detailed log of all user interactions with your persona. It allows for filtering, searching, and managing conversations effectively.
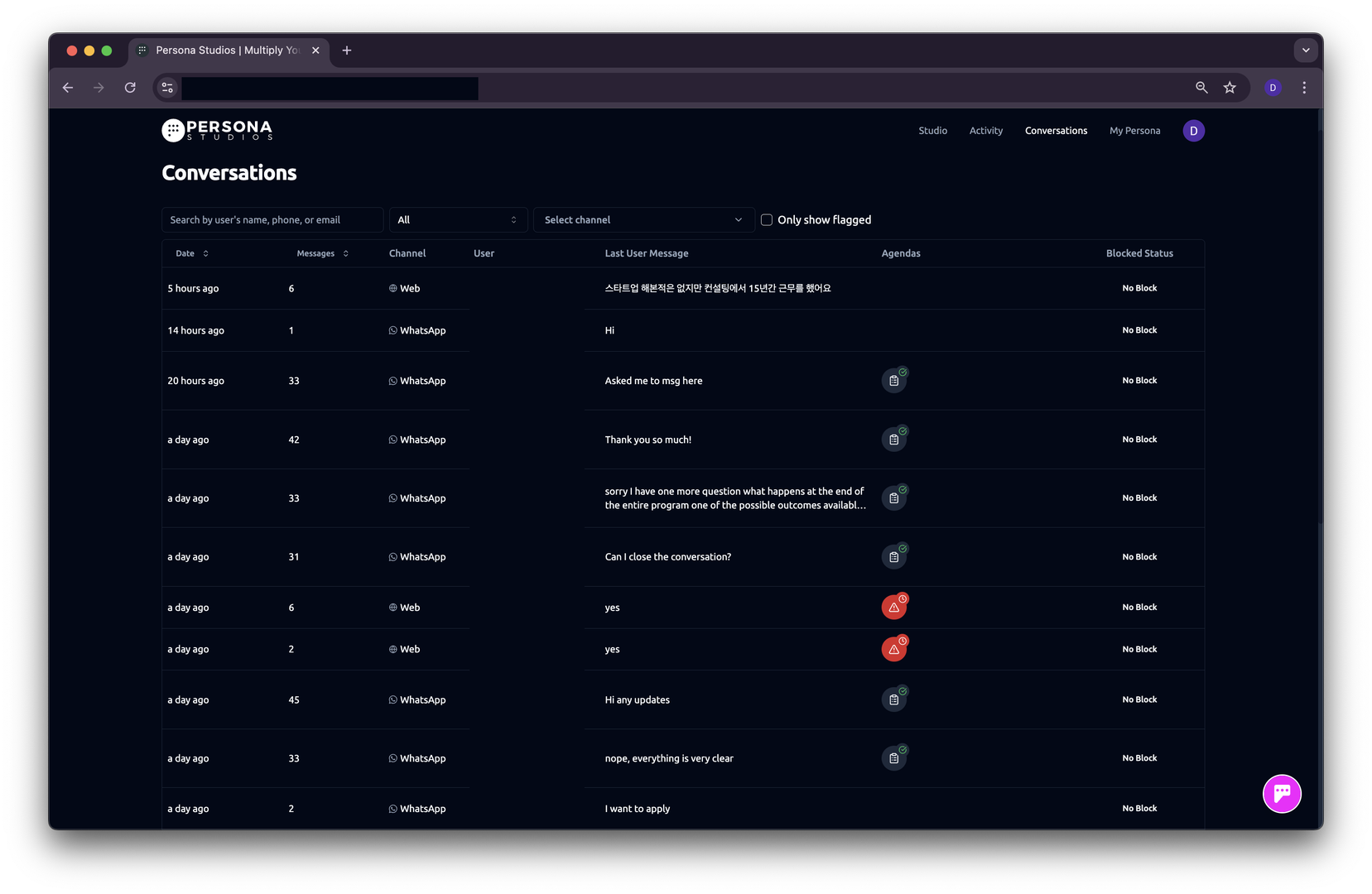
Key Features
The Search Bar allows you to quickly find conversations by entering a user’s name, phone number, or email address. The Channel Filter lets you narrow down conversations by platform, such as Web, Messenger, Instagram, and more. The Flagged Messages Toggle enables you to view only the conversations that have been flagged for review, helping you focus on those that may need attention.
Conversation List View
Each conversation displays:
- Date: Time of the last message in the conversation.
- Messages Count: Total messages exchanged.
- Channel: The platform where the conversation took place.
- User Details: Name and email of the user.
- Last User Message: The last message sent by the user.
- Agendas: Indicates if an agenda is attached and the agenda status (complete, incomplete, error). Read more about agenda. a. Clicking on the agenda will show a summary of the conversation. You can check for agenda completion actions status. For example, HubSpot export status and email sent status. b. If there’s an error with the HubSpot export, you can click the Retry button to run it again. c. You can also copy the entire agenda summary for use elsewhere.
- Blocked Status: Displays whether the user is blocked (permanently or temporarily) or not. a. Blocking permanently means the user cannot be unblocked. b. Blocking temporarily allows you to set a specific date until which the user remains blocked.
Conversation Details View
Clicking on a conversation opens the full message history with that user. Each message in the conversation has interactive buttons:
- Translate Transcript (on the top right): translate the whole conversation to English the the conversation is in another language.
- Play Audio: Listen to the AI’s response.
- Download MP3: Save the AI’s response as an audio file.
- Retrain Message: Modify and improve the AI’s response based on new training data. a. The screen shows the user’s message and the persona’s reply. You can update the response in the Training Feedback section, so next time the user sends the same message, the persona will give the new response..
- View Information/Knowledge Source: Check which knowledge sources contributed to the AI’s response a. In this view, you can see which document from your knowledge base or retrains contributed to the response of the persona. You can also click on the document header to go to the source document b. If you see any document that is outdated or no longer relevant, you can edit or delete it using the Edit and Delete buttons..
- Copy Message Content: Quickly copy the message text.
- Copy Message Link: Generate a link to share or reference a specific message.
- Flag: Mark a message for review if it contains errors or inappropriate content. When a message is flagged, hovering over the flag icon will show the flag’s name.The message background also be highlighted.
Agenda Conversation View
When a part of the conversation is part of an agenda, it will be highlighted with a horizontal purple bar showing the name of the agenda item. You can click on the copy button next to the agenda name to copy the whole agenda conversation transcript.
Live Chat
For non-web channels, you can send message directly to users by clicking on the button at the bottom of the conversation details to chat directly with users (pausing the AI mode). You can always close the live chat and take the users back to AI mode after that. Note: For whatsapp, you can only use the live chat feature within 48 hours after the conversation starts.
For further assistance, please contact our support team at hello@personastudios.ai.