Schedule
The Schedule item in an agenda allows users to integrate scheduling capabilities into their persona’s interactions. This feature enables the persona to recommend and book available time slots for meetings, appointments, or other events, leveraging external scheduling APIs from Cal.com.
How to Set Up
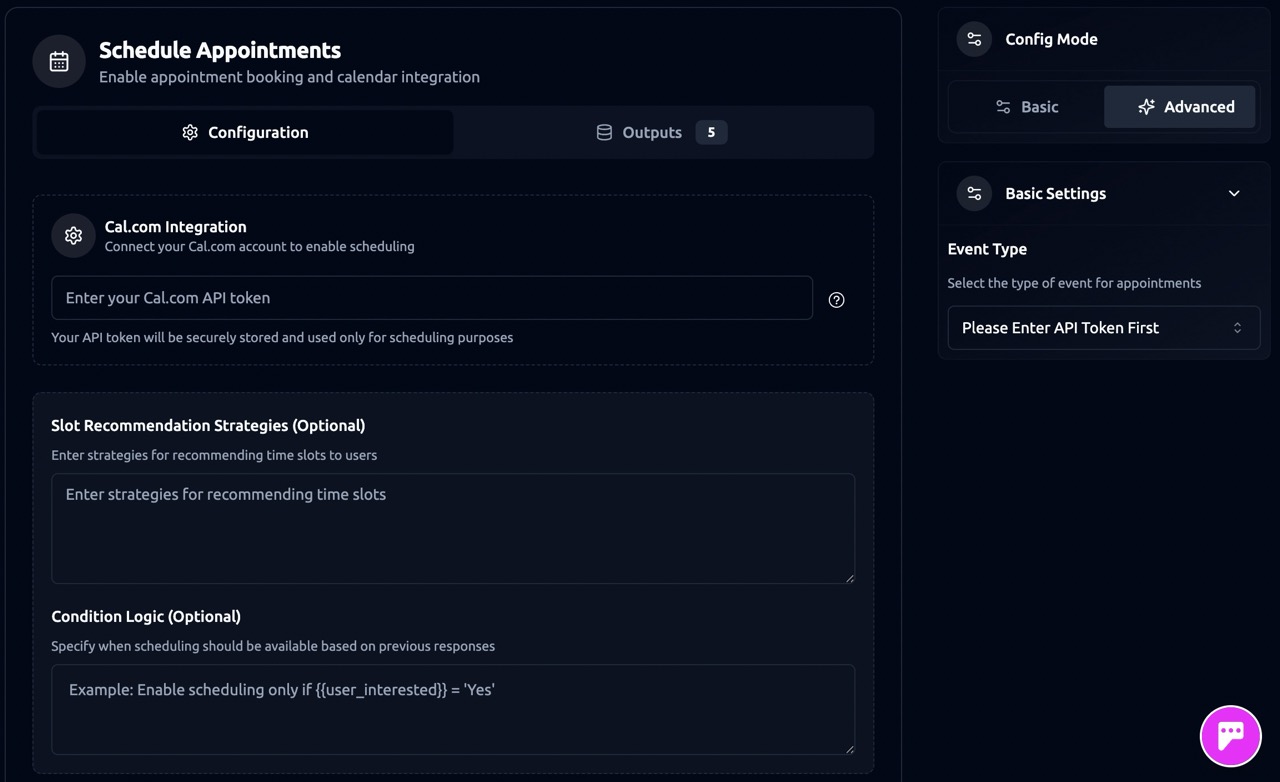
-
Navigate to Agenda Editor: Access the “My Persona” section in your dashboard and select the Agenda tab.
-
Add Schedule Item: Within the agenda editor, click the ”+” button to add a new agenda item and select “Schedule” as the type.
-
Configure API Token: Input the Cal.com API key for the scheduling service to authenticate and enable integration.
-
Select Event Type: Select the event type from the dropdown menu. The event type is the one in your Cal.com account here . When fetching the event type, the persona will fetch available time slots based on the event type’s settings .
-
Define Slot Recommendation Strategy: Provide a prompt or logic for the persona to recommend time slots based on user preferences and availability.
a. By default, your persona will only recommend time slots that are found using the system’s built-in scheduling tool. It will pay close attention to when the user says they prefer to meet. If the user gives more than one preferred time, the persona will offer options for each one. If there are available time slots within the user’s preferred schedule, the persona will suggest up to three options for each preferred time. It will try to prioritize the earliest options, ideally during office hours. If there are no matching options available within the preferred times, the persona will instead recommend alternative time slots over the next three days, with a maximum of three options per day.
b. You also have the option to customize this if you want the persona to follow a different logic when suggesting available times. Example prompt: “Only suggest time slots between 1 PM and 5 PM. If no times are available in that range, offer the earliest available option the following day. Avoid suggesting weekend slots unless the user explicitly asks for it.” -
Save and Publish: Finalize the setup by saving the agenda and publishing it for use.
Available Settings
- API Token: Securely store the token required to access the scheduling service. Get your own here
- Slot Recommendation Strategy: Customize the logic or prompt to tailor slot suggestions to user needs. For example, you can input: “Recommend time slots that are 1 hour apart from each other”.
Advanced Settings
- Condition Logic: Define conditions under which this item should be triggered. Learn more
- Outputs: The Schedule item comes with 5 default outputs: Name, Email, Timezone, Appointment, Location of the user. You can also add custom outputs of your choice. Learn more .
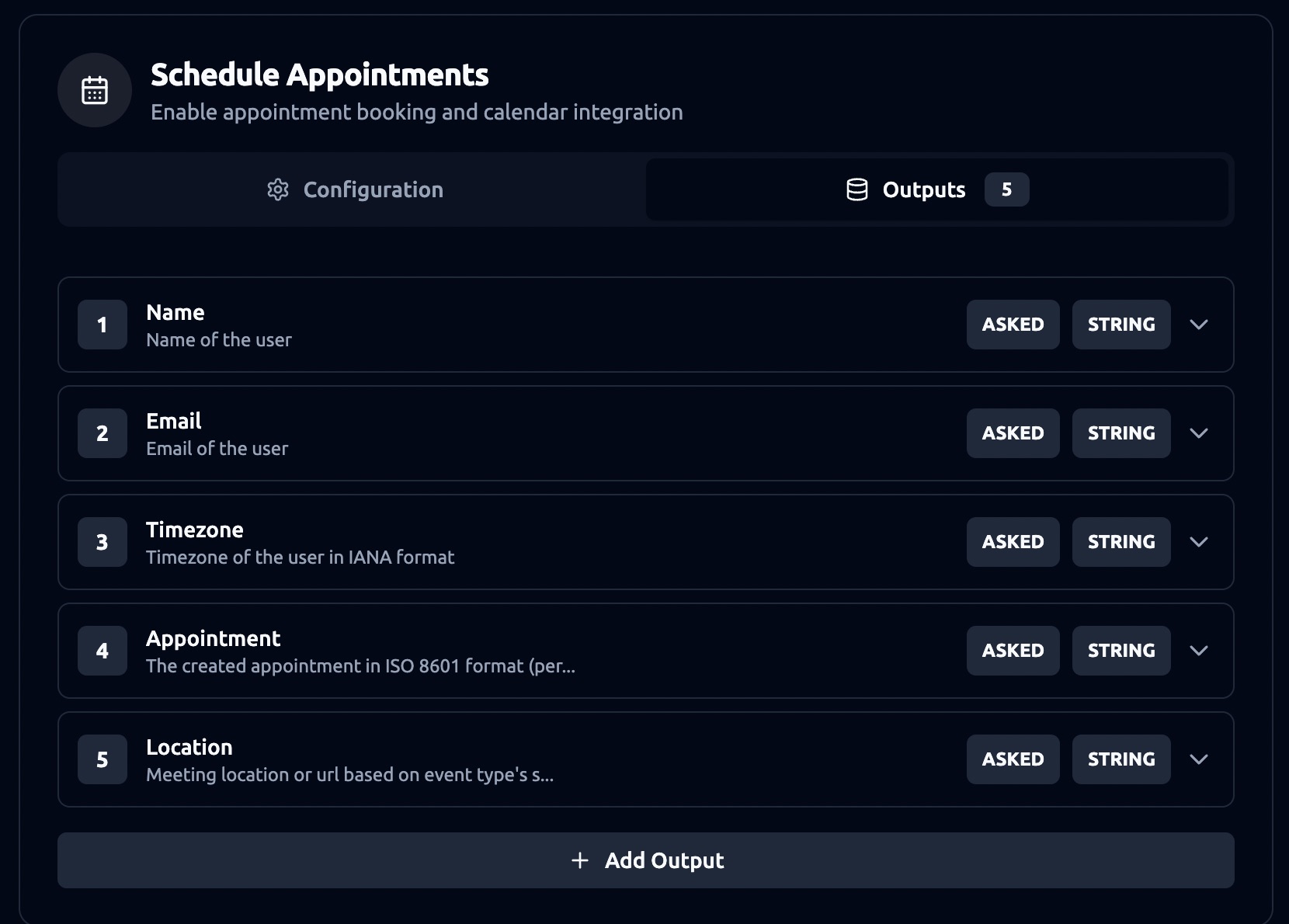
Tips
- Configure the event type in Cal.com: You can customize the event type in Cal.com to include more details about the event, just go to the event type page and click on the event type you want to customize. For example, you can update the name, duration of the event.
- Setup event time slots: You can setup the time slots that the event type is available, go to the event type page, click on the “Availability” tab, and setup the time slots.
- Minimum time notice: You can setup the minimum time notice for the event type, go to the event type page, click on the “Limits” tab, and setup the minimum time notice.